Happy Photo Screensaver for Windows
Unleash the idle time of your computer to make it a digital photo frame with 256 transition effects.
Happy Photo Screensaver is now included in Happy Photo Viewer software, and the Screensaver is no longer sold as a separate product.
Major Features
Show photos, pictures, images in JPEG, JPG, PNG formats.
256 transition effects (GPU acceleration is not required).
Slideshow ordering: random, sequential, fixed.
Photo resize: smart fit to full screen, center, stretch/shrink, preserve aspect ratio.
Plays your favorite music while showing photos (supported music format MP3, WAV, MIDI).
Frame and background: show photos in a rectangle frame with background picture.
Transition timing: configurable delay between images and adjustable animation pace.
Input source can be any individual files or folders.
Recursive image search and large folder support.
Easy wake up from screen saver mode.
Automatic install and uninstall.
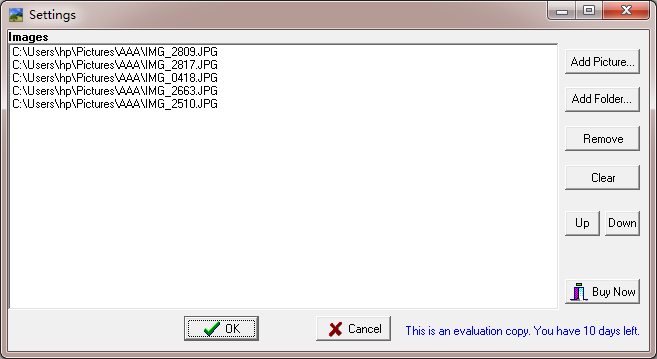
Happy Photo Screensaver derives from Happy Photo Viewer. The screen saver features all the transition effects and slideshow functionalities that you would find in Happy Photo Viewer.
The screen saver shares the settings of Happy Photo Viewer, and the enhanced functionalities are adding multiple folders and multiple files to the slideshow of your screen saver.
The missing features in the screen saver, compared with Happy Photo Viewer, are text on the bottom-right, such as file name and/or location information.
How are the instructions on how to set up and preview your Happy Photo Screensaver,
1. Right click or press and hold the Desktop and select Personalize from the contextual menu (NOTE: Alternatively, you can open the Control Panel, go to Appearance and Personalization and then Personalization).
2. In the Personalization window below the list of themes, you have several icon buttons for each important element included in a theme. The last element is the screensaver. To edit the current screensaver or change it with another one, click or tap the Screen Saver section.
3. The Screen Saver Settings window opens. It should comes with two buttons in the middle, Settings... and Preview.
4. To select a different screensaver for your Windows theme, click or tap the Screen saver drop-down list. Then, select the new screensaver that you want to use. Here you should select Happy Photo, which stands for Happy Photo Screensaver.
5. If you don't want to use a screensaver, simply select (None). This is the equivalent of disabling the screensaver for the active Windows theme.
6. Before you click OK and apply the new screensaver, you can preview it by clicking or tapping the Preview button. The Preview button starts a full-screen preview.
After Happy Photo Screensaver is launched, avoid pressing any keys, moving the mouse, or touching the screen, if your display has touch. The screensaver runs only if no user input is recorded by Windows. When you are done viewing the screensaver, simply move the mouse or touch the screen and it will go away. You are back to the Screen Saver Settings window again, where you can configure different parameters for how the selected screensaver works.
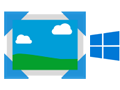 |
Happy Photo Viewer for Windows
View your photos on screen with the information when and where the photos were taken. Simply point to the location of the photos, and enjoy a dynamic slideshow with 256 transition effects, which can be random, fixed, or sequential. It's up to you to decide how fast your photos are displayed in the slideshow, and how your photos are fit to screen. >> more information
  Version: 3.0 (Build 666), Size: 1.11 Mb Version: 3.0 (Build 666), Size: 1.11 Mb |
|
